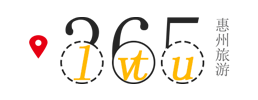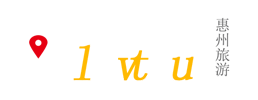Word是辦公軟體的代表之一,善於利用它的人可以大顯身手。而今天我要重點講的就是Word中一個重要的概念——頁邊距。因為它並不直接在文檔中呈現出來,所以有很多人並不太關注它,認為自己的文檔也沒有出現問題。但是,在需要列印班級通訊錄或者需要在頁面上邊緣「貼」一些裝飾性的內容時,你就會發現自己對頁邊距了解得還不夠。那麼,什麼是頁邊距?又是如何設置?
什麼是頁邊距?
頁邊距(Margin)是Word文檔中,文字與紙張邊界之間的距離。一般來說,文檔中的文字排布、圖表位置等都圍繞著頁面的中心展開,而這個中心我們就稱之為「頁面內容區域」。而頁面內容區域與頁面的外部邊緣之間的距離,就是頁邊距。
頁邊距是保證文檔易讀性的重要因素。合理的頁邊距可以避免文字太過擁擠或是在列印的時候出現截斷現象。而不當的設置,很容易就會導致讀者讀起來感到不適,對於一些專業文檔來說,甚至會影響到信息的傳遞。
如何設置頁邊距?
Word中設置頁邊距非常簡單,可以使用以下三種方法:
- 1. 使用「頁面布局」選項卡
在Word中打開你的文檔,然後在上方選項卡中選擇「頁面布局」。我們可以在「頁面布局」選項卡中找到一個「頁邊距」按鈕。點開之後會出現一組這樣的設置選項:
- 2. 使用頁邊距工具欄
打開文檔后,我們可以使用快捷鍵「Alt+P+R」(或者用滑鼠單擊「視圖」-「工具欄」-「頁邊距」)打開頁邊距工具欄。在這裡我們可以直接更改頁邊距大小:
- 3. 直接更改一些默認設置
我們也可以直接更改Word的默認設置,這樣每次新建文檔或打開Word時,我們都可以直接套用自己的設置。在Word的起始面板中,我們可以找到左確角的Word圖標,點擊後會彈出選項:
然後選擇「選項」,進入Word「選項」設置窗口。在這裡,我們可以更改文檔的默認設置,包括頁邊距。
常見的頁邊距設置有哪些?
在真正製作文檔之前,需要我們先了解一下常見的頁邊距設置。這裡,我們將三大常見的頁邊距設置類型一一羅列出來。
- 1. 標準布局
標準頁邊距是一種常見的格式,是多個辦公軟體都默認開啟的一種設置。我們可以看到這種設置下,上下左右的頁邊距是相對比較小的,符合一般文檔製作的標準。如果不需要特別的設置,可以先選擇這種頁邊距,再根據自己的需求進一步修改。
- 2. 手動自定義頁邊距
如果需要進行更嚴謹的設置,那麼我們可以通過手動自定義來設置頁邊距。在「頁面布局」選項卡中選擇「邊距」中的「自定義邊距」進行設置,然後根據自己的需要進行調整。在這之前,需要確定好頁面大小,這個過程我們在下一部分會詳細講解。
- 3. 頁面技巧邊距
有時候我們也可以利用一些技巧來設置頁邊距。例如:當我們需要在文檔中一側製作很多突出的元素時,可以利用大的左右邊距來控制頁面內的元素位置,從而達到較好的視覺效果。
如何確定頁邊距的具體大小和頁面大小?
我們在製作文檔時,當想要自己設置頁邊距時,就要確定它的具體大小。那麼我們應該注意哪些方面,才能更好地弄清楚一張文檔的大小呢?
我們需要知道文檔的頁面大小,這樣我們才能確認頁邊距的大小。頁面大小是指文檔正文部分的大小。Word中常見文檔大小有:A4縱向、A4橫向、信紙等等。在Word中,選擇「頁面布局」選項卡中的「頁面大小」,便可以看到所有預設大小的選項。
當然,如果以上的預設大小不能滿足你的需要,我們也可以使用「自定義頁面大小」功能。在「頁面布局」選項卡中,可以通過選擇「頁面大小」-「更多紙張大小」-「自定義紙張大小」打開「頁面設置」選項卡,自定義紙張大小、頁邊距大小。
不同的文檔要使用不同的頁邊距,要按照需求來以滿足人們的閱讀和需求。需要注意的是,頁邊距大小不規範或者沒有設置好就會影響整個文檔的效果和質量。所以,我們希望您能掌握各種設置頁邊距的方法,根據不同的文檔類型,設計出適合的頁面大小和頁邊距大小,從而實現更好的呈現效果。